Como aumentar o tamanho de uma tabela no Word?
Índice
- Como aumentar o tamanho de uma tabela no Word?
- Como criar mais uma linha na tabela do Word?
- Como aumentar a coluna da tabela no Word?
- Como mudar a forma da tabela no Word?
- Como expandir Tabela automaticamente?
- Como aumentar mais uma linha na tabela?
- Como fazer uma tabela com duas colunas no Word?
- Qual o procedimento para alterar o tamanho de uma coluna?
- Como ajustar a tabela do Word?
- Como alterar a altura da tabela do Word?
- Como alterar a largura das colunas de uma tabela no Word?
- Como aumentar e diminuir a largura das colunas do Word?
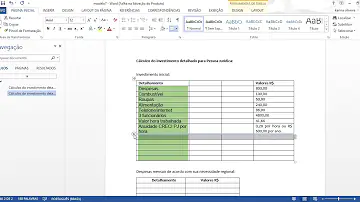
Como aumentar o tamanho de uma tabela no Word?
Word
- No menu Exibir, clique em Layout de Impressão ou Layout de Publicação.
- Clique na tabela.
- Coloque o ponteiro do mouse sobre o canto inferior direito da tabela até que. apareça, em seguida, arraste a borda da tabela até que a tabela tenha o tamanho desejado.
Como criar mais uma linha na tabela do Word?
Clique no local desejado na tabela para adicionar uma linha ou uma coluna e clique na guia Layout (essa é a guia ao lado da guia Design da Tabela na faixa de opções). Para adicionar linhas, clique em Inserir Acima ou Inserir Abaixo e, para adicionar colunas, clique em Inserir à Esquerda ou Inserir à Direita.
Como aumentar a coluna da tabela no Word?
Selecione sua tabela. Na guia Layout, no grupo Tamanho da Célula, clique em AutoFit. Clique em Largura de Coluna Fixa.
Como mudar a forma da tabela no Word?
Clique na tabela que deseja formatar. Em Ferramentas de Tabela, clique na guia Design. No grupo Estilos de tabela, deixe o ponteiro do mouse sobre cada estilo de tabela até encontrar o estilo que deseja usar. Clique no estilo para aplicá-lo à tabela.
Como expandir Tabela automaticamente?
02:06 – Passo a Passo no Menu para Habilitar a Expansão. Arquivo – Opções – Revisão de texto – Opções de autocorreção. A primeira é: Incluir novas linhas e colunas em tabela automaticamente enquanto trabalha. A segunda é: Preencher fórmulas em tabelas para criar colunas calculadas.
Como aumentar mais uma linha na tabela?
Em Ferramentas de Tabela, na guia Layout, siga um destes procedimentos:
- Para adicionar uma linha acima da célula, clique em Inserir no grupo Linhas e Colunas.
- Para adicionar uma linha abaixo da célula, clique em Inserir no grupo Linhas e Colunas.
Como fazer uma tabela com duas colunas no Word?
Dividir uma tabela
- Coloque o cursor na linha que você deseja como a primeira linha da segunda tabela. Na tabela de exemplos, ela está na terceira linha. ...
- Na guia LAYOUT, no grupo Mesclar, clique em Dividir Tabela. A tabela se divide em duas tabelas.
Qual o procedimento para alterar o tamanho de uma coluna?
Alterar a largura da coluna para ajustá-la automaticamente ao conteúdo (AutoAjuste)
- Selecione as colunas a serem alteradas.
- Na guia Página Inicial, no grupo Células, clique em Formatar.
- Em Tamanho da Célula, clique em Ajustar Largura da Coluna Automaticamente.
Como ajustar a tabela do Word?
Ajustar o tamanho da tabela, a largura da coluna ou a altura da linha manual ou automática. Você pode alterar o tamanho de várias colunas ou linhas e modificar o espaço entre as células. Se você precisar adicionar uma tabela ao seu documento do Word, consulte Inserir uma tabela.
Como alterar a altura da tabela do Word?
Acompanhe neste tutorial como alterar a altura da linha de uma tabela do Word. Quando você insere uma tabela a altura padrão da linha é de 0,5 cm, mas ela pode ser aumentada ou diminuída através das formas possíveis que estarei mostrando aqui especificando suas vantagens e desvantagens.
Como alterar a largura das colunas de uma tabela no Word?
Se você quiser inserir a coluna mais rapidamente, posicione o cursor na borda entre duas colunas e veja um sinal + aparecer. Clique sobre ele e uma nova coluna aparecerá entre elas: Este documento, intitulado 'Como alterar a largura das células e colunas de uma tabela no Word', está disponível sob a licença Creative Commons.
Como aumentar e diminuir a largura das colunas do Word?
Existem dois procedimentos para aumentar e diminuir a largura das colunas do Word (e o mesmo vale para a altura das linhas, é claro). O mais completo e preciso é acessado na guia Layout, que aparece na barra de ferramentas quando clicamos sobre uma tabela.














