Como aumentar a caixa de texto do Word?
Índice
- Como aumentar a caixa de texto do Word?
- Como aumentar a altura das palavras no Word?
- Como diminuir a caixa de texto no Word?
- Como aumentar a fonte acima de 72?
- Como Usar uma caixa de texto em Word?
- Como reduzir o tamanho do texto na caixa de texto?
- Como ajustar o texto em uma caixa de texto?
- Como redimensionar uma forma ou caixa de texto?
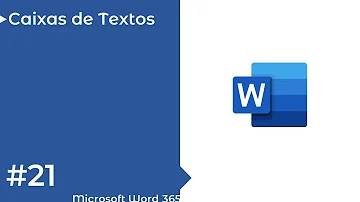
Como aumentar a caixa de texto do Word?
Clique e mantenha sobre um dos cantos da caixa de texto e arraste até alcançar o tamanho desejado. Três informações importantes: Se você alterar o tamanho da caixa de texto a partir dos seus cantos, mudará tanto a sua altura como a sua largura.
Como aumentar a altura das palavras no Word?
Alterar o tamanho do texto selecionado
- Selecione o texto ou células com o texto que você deseja alterar. Para selecionar todo o texto em um documento do Word, pressione Ctrl + A.
- Na guia Página Base, clique no tamanho da fonte na caixa Tamanho da Fonte.
Como diminuir a caixa de texto no Word?
Selecione a caixa de texto. No menu Formatar, clique em Caixa de Texto. Na caixa de diálogo Formatar Caixa de Texto, clique na guia Caixa de Texto....Em Espaçamento de linha,selecione as opções que você deseja.
- Ajuste o espaçamento entre todos os caracteres (controle). ...
- Reduza o tamanho da margem da caixa de texto.
Como aumentar a fonte acima de 72?
Tornar o tamanho da fonte maior que 72 pontos
- Selecione o texto que deseja alterar.
- Clique na guia Formatar em Ferramentas de Caixa deTexto, digite um tamanho de ponto na lista Tamanho da Fonte. . Por exemplo, digite 592.
- Pressione Enter.
Como Usar uma caixa de texto em Word?
Esse recurso deixa o conteúdo mais leve e didático e pode ser utilizado em qualquer documento de Word. Uma caixa de texto é como um Post-it: você o preenche com o texto (e, eventualmente, com imagens) e o posiciona no documento arrastando-o, usando as mesmas opções de alinhamento que as imagens.
Como reduzir o tamanho do texto na caixa de texto?
Clique em qualquer lugar do texto. Para reduzir o tamanho do ponto de texto até que não haja texto em excedente, clique em reduzir texto quando houver excedente. Para reduzir ou expandir o texto para ajustá-lo à caixa de texto quando você redimensionar a caixa, clique em melhor ajuste.
Como ajustar o texto em uma caixa de texto?
Para reduzir ou expandir o texto para ajustá-lo à caixa de texto quando você redimensionar a caixa, clique em melhor ajuste. Aqui estão algumas maneiras de ajustar o texto em uma caixa de texto manualmente: Altere o tamanho ou a fonte do texto. Excluir texto. Aumentar o tamanho da caixa de texto.
Como redimensionar uma forma ou caixa de texto?
Para redimensionar uma forma, caixa de texto ou WordArt, em Ferramentas de Desenho, na guia Formatar, no grupo Tamanho, insira as medidas desejadas nas caixas Altura e Largura. Observação: Caso você não veja as guias Ferramentas de Desenho e Formatar, verifique se selecionou uma imagem, forma, caixa de texto ou WordArt.














