Como deixar tela cheia no Google Meet?
Índice
- Como deixar tela cheia no Google Meet?
- Como colocar tela cheia no Meet celular?
- Como deixar a tela do notebook inteira?
- Como faço para participar de uma reunião do Google Meet?
- Como compartilhar sua tela com outros participantes em videoconferências?
- Como aumentar a resolução da tela?
- Como aumentar o zoom de uma tela touchscreen?
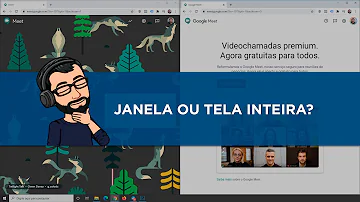
Como deixar tela cheia no Google Meet?
Apresentar durante uma reunião
- Participe de uma videochamada do Meet.
- Na parte inferior, clique em Apresentar agora .
- Selecione A tela inteira, Uma janela ou Uma guia. ...
- Clique em Compartilhar.
- Opcional: para liberar sua apresentação e vê-la como um mosaico, clique em Liberar .
Como colocar tela cheia no Meet celular?
Como escolher a janela para compartilhar tela no Google Meet
- Já na videochamada, clique no botão “Apresentar agora” no canto inferior direito;
- Você verá as opções “A tela inteira”, “Uma janela” e “Uma guia”. Clique em “Uma janela”;
- O Meet vai mostrar todas as janelas abertas no computador.
Como deixar a tela do notebook inteira?
Atalho para alternar o modo Tela inteira: Pressione a tecla F11. Nota: Em computadores com teclado compacto (como netbooks e laptops), pode ser necessário usar a combinação de teclas fn + F11.
Como faço para participar de uma reunião do Google Meet?
Passo 1: acesse o Google Meet em seu navegador e clique em “Iniciar ou participar de uma reunião”. Você também pode ver os eventos do Google Agenda logo abaixo (Captura de tela: Ariane Velasco) Passo 2: digite o nome da reunião e clique em “Continuar”. Dê um nome para a reunião do Google Meet (Captura de tela: Ariane Velasco)
Como compartilhar sua tela com outros participantes em videoconferências?
O Google Meet permite compartilhar sua tela com os demais participantes durante videoconferências, o que é ideal para aulas ou reuniões de trabalho à distância. O procedimento é bem simples ...
Como aumentar a resolução da tela?
Você também pode aumentar todas as páginas ou mudar o tamanho da fonte. Para aumentar ou diminuir tudo na tela, incluindo a linha de apps e guias, mude a resolução. Para aumentar a tela, diminua a resolução: pressione Ctrl + Shift e o sinal de adição .
Como aumentar o zoom de uma tela touchscreen?
Observação: em uma tela touchscreen, toque em uma área usando dois dedos e a mantenha pressionada. Depois afaste-os para aumentar o zoom ou junte-os para diminuir. É possível aumentar o zoom da tela, como se você estivesse usando uma lupa. Para ampliar rapidamente a tela inteira, pressione Ctrl + Pesquisar + m ou pressione Ctrl + Acesso rápido + m.














