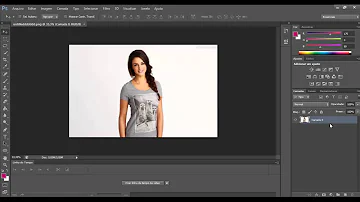Como colocar fotos para passar no Chromecast?
Índice
- Como colocar fotos para passar no Chromecast?
- Como ajustar a tela no Chromecast?
- Como restringir o acesso ao Chromecast?
- Como alterar o plano de fundo do Chromecast?
- Como funciona o Chromecast na TV?
- Como colocar notícias no Chromecast?
- Como mudar o Wi-fi do Chromecast?
- Como transmitir a tela do computador no Chromecast?
- Como usar o Chromecast na TV?
- Como exibir sua apresentação com o Chromecast?
- Quais são os truques do Chromecast?
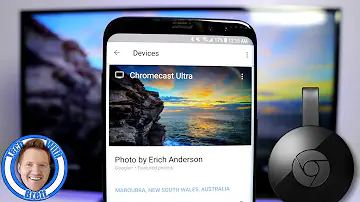
Como colocar fotos para passar no Chromecast?
Ver fotos em uma TV com o Chromecast
- Abra o app Google Fotos .
- No canto superior direito, toque em Transmitir .
- Selecione seu Chromecast.
- Abra uma foto ou um vídeo no seu dispositivo para mostrar na TV. Você pode deslizar as fotos para alterar o que está sendo exibido.
Como ajustar a tela no Chromecast?
Configurar o modo de 50 Hz
- Verifique se o smartphone ou tablet está conectado à mesma rede Wi-Fi do dispositivo Chromecast.
- Abra o app Google Home .
- Toque no dispositivo. Configurações .
- Role para baixo até "Configurações de vídeo" e ative Usar modo HDMI de 50 Hz .
Como restringir o acesso ao Chromecast?
Você encontra o PIN de quatro dígitos em dois lugares:
- Conecte o smartphone à mesma rede Wi-Fi que o Chromecast.
- Abra o app Google Home .
- Toque no ícone do dispositivo.
- No canto superior direito, toque em Configurações Reconhecimento e compartilhamento. Modo visitante.
- O PIN estará em "Ativado".
Como alterar o plano de fundo do Chromecast?
Aprenda a personalizar!
- - Ligue a TV e abra o app Google Home no seu smartphone;
- - No canto superior direito está o ícone dos dispositivos conectados, toque nele;
- - Agora, toque no ícone de três pontos no seu Chromecast e depois em "Configurações do Pano de fundo";
- - Você verá uma lista de opções de fontes de imagens.
Como funciona o Chromecast na TV?
O Chromecast funciona a partir da entrada HDMI das TVs, oferecendo uma TV inteligente através da conexão Wi-Fi. Portanto, a qualidade da sua imagem vai variar e depender da sua internet. É importante lembrar que o gadget do Google só funciona com TVs que disponham de conexão HDMI MHL.
Como colocar notícias no Chromecast?
Etapa 1. Vincular TVs com o app Google Home
- Confira se o dispositivo móvel ou tablet está conectado à mesma rede Wi-Fi ou vinculado à mesma conta do Chromecast, do alto-falante ou da tela.
- Abra o app Google Home .
- No canto superior direito, toque na sua conta.
Como mudar o Wi-fi do Chromecast?
Alterar a rede Wi-Fi do Chromecast ou do Chromecast Audio
- Confira se o dispositivo móvel ou tablet está conectado à mesma rede Wi-Fi do Chromecast.
- Abra o app Google Home .
- Toque no dispositivo.
- No canto superior direito, toque em Configurações Wi-Fi Esquecer Esquecer a rede.
- Você voltará à tela inicial.
Como transmitir a tela do computador no Chromecast?
Selecione a opção “Transmitir área de trabalho”; Selecione Área de trabalho para transmitir a tela do computador no Chromecast (Foto: Reprodução/Elson de Souza) Passo 4. Clique no Chromecast para qual deseja fazer a transmissão; Selecione o Chromecast para qual você deseja transmitir (Foto: Reprodução/Elson de Souza) Passo 5.
Como usar o Chromecast na TV?
Para usar o Chromecast de forma mais privada, o usuário pode manter o vídeo na TV e o áudio somente no celular. Dessa forma, não é necessário gastar dinheiro em um fone de ouvido Bluetooth ou com cabo longo, caso prefira executar as mídias silenciosamente.
Como exibir sua apresentação com o Chromecast?
Se você usa o Google Apresentações, pode exibir sua apresentação com o Chromecast, já que o Google Cast está integrado ao Google Chrome. Clique na opção "Apresentar" no canto superior direito da sua apresentação, selecione "Apresentar em outra tela" e escolha seu dispositivo Chromecast. 4. Jogar na TV com o Chromecast
Quais são os truques do Chromecast?
Embora o dispositivo de streaming de mídia do Google seja praticamente plug and play, existem alguns truques que podem deixar o Chromecast ainda melhor. O Chromecast foi uma incrível invenção da Google que ajuda a simplificar sua vida online e seu entretenimento.