Como congelar uma linha na planilha do Google?
Índice
- Como congelar uma linha na planilha do Google?
- Como congelar uma linha no Excel online?
- Como congelar linha no Excel do celular?
- Como fixar primeira linha no Excel do Google?
- Como fixar uma linha em planilha do Google?
- Como deixar uma linha fixa no Google Sheets?
- Como congelar uma linha no Excel que não seja a primeira?
- Como fixar linha no Google Sheets?
- Como congelar linhas e colunas no Excel 2013?
- Como congelar uma célula?
- Como desbloquear linhas ou colunas em Excel?
- Como congelar a planilha?
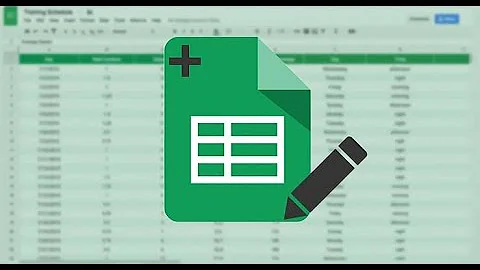
Como congelar uma linha na planilha do Google?
Congelar ou descongelar linhas ou colunas
- No computador, abra um arquivo no Planilhas Google.
- Selecione uma linha ou coluna que você quer congelar ou descongelar.
- Na parte superior, clique em Visualizar. Congelar.
- Selecione quantas linhas ou colunas você quer congelar.
Como congelar uma linha no Excel online?
Congelar colunas e linhas
- Selecione a célula abaixo das linhas e à direita das colunas que você deseja manter visíveis durante a rolagem.
- Selecione Exibir > Congelar Painéis > Congelar Painéis.
Como congelar linha no Excel do celular?
Para fixar os dados no mesmo local e vê-los quando você rolar a planilha, congele as linhas ou colunas.
- No smartphone ou tablet Android, abra um arquivo no app Planilhas Google.
- Toque em uma linha ou coluna e a mantenha pressionada.
- No menu que aparece, toque em Congelar ou Descongelar.
Como fixar primeira linha no Excel do Google?
Passo 1: através de um navegador web, acesse uma planilha do Google e clique em “Ver” no canto superior. Passo 2: no menu aberto em seguida, clique em “Congelar” e selecione as opções “1 linha”, “2 linhas”, ou “Até a linha atual”. Passo 3: feito isso, as linhas que você selecionou ficarão congeladas.
Como fixar uma linha em planilha do Google?
Como congelar linhas ou colunas no Google Sheets
- Escolha quais linhas ou colunas e marque;
- Selecione Ver, no menu do Google Sheets;
- Escolha a opção “Congelar”;
- Você pode congelar, a partir da célula que está, um ou duas, ou até onde está.
Como deixar uma linha fixa no Google Sheets?
Fixar ou libertar linhas ou colunas
- No computador, abra uma folha de cálculo no Google Sheets.
- Selecione uma linha ou coluna que pretenda fixar ou libertar.
- Na parte superior, clique em Ver Fixar.
- Selecione o número de linhas ou colunas que pretende fixar.
Como congelar uma linha no Excel que não seja a primeira?
Congelar quantas linhas ou colunas você quiser Para congelar várias linhas (começando com a linha 1), selecione a linha abaixo da última que você quer congelar e clique em Congelar Painéis. Para congelar várias colunas, selecione a coluna à direita da última que você quer congelar e clique em Congelar Painéis.
Como fixar linha no Google Sheets?
Como congelar linhas ou colunas no Google Sheets Escolha quais linhas ou colunas e marque; Selecione Ver, no menu do Google Sheets; Escolha a opção “Congelar”; Você pode congelar, a partir da célula que está, um ou duas, ou até onde está.
Como congelar linhas e colunas no Excel 2013?
Confira o tutorial e aprenda a congelar linhas e colunas no Microsoft Excel 2013. A dica também vale para a última versão da suíte de aplicativos de escritório da Microsoft e edições anteriores. Passo 1. Selecione as informações que você deseja congelar. Lembre-se que só é possível fixar as primeiras linhas ou colunas da planilha;
Como congelar uma célula?
1 Escolha quais linhas ou colunas e marque; 2 Selecione Ver, no menu do Google Sheets; 3 Escolha a opção “Congelar”; 4 Você pode congelar, a partir da célula que está, um ou duas, ou até onde está.
Como desbloquear linhas ou colunas em Excel?
Passo 3. Caso queira desbloquear o deslocamento de uma linha ou coluna posteriormente, basta selecioná-las, voltar à opção e clicar em “Descongelar Painéis”. Com essas dicas simples, você poderá congelar linhas ou colunas em sua planilha do Excel para facilitar a leitura da planilha grandes.
Como congelar a planilha?
A dica também vale para a última versão da suíte de aplicativos de escritório da Microsoft e edições anteriores. Passo 1. Selecione as informações que você deseja congelar. Lembre-se que só é possível fixar as primeiras linhas ou colunas da planilha; Passo 2.














