Como personalizar o tamanho do papel no AutoCAD?
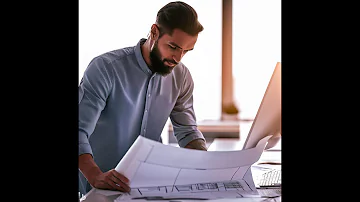
Como personalizar o tamanho do papel no AutoCAD?
No Gerenciador de configuração de página, na área Configurações de página, selecione a configuração da página que deseja modificar. Clique em Modificar. Na caixa de diálogo Configuração da página, em Tamanho do papel, selecione o tamanho do papel na lista. Clique em OK.
Como saber o tamanho do papel no AutoCAD?
Calma, para isso basta ver qual o menor tamanho da dobra da folha que você precisa esticar e multiplicar por 2 (dois). Por exemplo, em uma folha A1, o menor tamanho das marcações de dobra da folha é 130mm, multiplicando por dois temos 260mm, que é o tamanho recomendado que você aumente sua folha.
Como personalizar Folha no AutoCAD?
Clique em "Properties". Abrirá a janela "Plotter Configuration Editor - DWG to PDF". Selecione a opção "Custom Paper Size", e clique em "ADD", para criar uma folha adequada ao tamanho do projeto.
Como definir o tamanho do papel?
Clique na guia Layout para a qual você deseja definir o tamanho do papel. Clique na guia Saída painel Plotar Gerenciador de configuração de página. Pesquisa No Gerenciador de configuração de página, na área Configurações de página, selecione a configuração da página que deseja modificar. Clique em Modificar.
Como configurar a Folha de impressão no AutoCAD?
Configurando a Folha de Impressão (Page Setup)no AutoCAD. Altere as configurações da impressora e papel com o comando Plot no menu Print - Plot. Na janela Page setup configure uma folha de impressão preexistente ou crie uma nova. Clique no botão Add para criar uma nova configuração. Depois digite o nome New Page Setup para identificá-lo.
Como configurar um layout no AutoCAD?
Vamos ao que interessa, como criar um formato de folha especial (ou estendido) no AutoCAD. Existem algumas formas, porém a que recomendo é configurar um Layout como sua nova folha. Não sabe configurar um layout para impressão?
Como criar um arquivo novo no AutoCAD?
Quando criamos um arquivo novo no AutoCAD, para a maioria de vocês imagino que seja um template acadiso.dwt (arquivo métrico), o mesmo já vem com duas abas ao lado da model. Layout1 e Layout2. Ao clicar na aba Layout1, temos um fundo cinza, um retângulo branco e uma viewport. Delete a viewport.














