Como fazer um gráfico de uma equação no Excel?
Índice
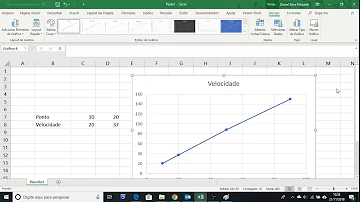
Como fazer um gráfico de uma equação no Excel?
Criar um gráfico
- No menu Exibir, clique em Layout de Impressão.
- Clique na guia Inserir e depois na seta ao lado de Gráfico.
- Clique em um tipo de gráfico e depois clique duas vezes no gráfico que você deseja adicionar. ...
- No Excel, substitua os dados de exemplo pelos dados que você deseja plotar no gráfico.
Como criar um gráfico de uma função no Excel?
Como fazer um gráfico no Excel
- Insira os dados na sua planilha;
- Clique em uma das células;
- No menu do Excel, clique em Inserir;
- Escolha um formato de gráfico que mais agrada ou melhor se encaixa;
- O gráfico será criado automaticamente.
Como fazer uma reta de regressão linear no Excel?
Para acompanhar a análise, basta acompanhar o passo a passo a seguir. Figura 1: Estruturar a tabela de dados no Excel, ir ao menu dados e clicar em análise de dados. Figura 2: Selecionar regressão. Figura 3: Selecionar o intervalo de dados desejado para as variáveis X e para as variáveis Y.
Como escolher a equação do gráfico?
Nesse menu você pode escolher o tipo de tendência que tem o seu gráfico e se quer mostrar a equação da linha também. Veja na figura acima que escolhemos Linear e logo embaixo marcamos a opção "Exibir Equação no Gráfico".
Qual a equação de qualidade do gráfico?
Lembre-se que a interpretação dos dados do gráfico pode variar de pessoa para pessoa, modificando ligeiramente a equação de regressão final. Após finalizar o procedimento, você terá uma equação relacionando o índice de qualidade com o parâmetro Fósforo Total.
Como faço para calcular a conta de Excel?
Assim, você está instruindo o Excel a fazer a conta de acordo com a sua função. Após apertar a tecla enter, a linha já mostrará o resultado. Para calcular todos os outros valores de maneira automática selecione a célula com o resultado obtido, vá até o canto direito inferior dela e arraste-o, conforme a imagem:
Como definir os valores de um gráfico?
Selecione a opção “Gráficos” e depois o modelo “Dispersão”, conforme a imagem: Selecione o primeiro modelo e você terá a seguinte imagem: Conforme você definir mais valores, seu gráfico ganha o aspecto de uma linha reta maior.














