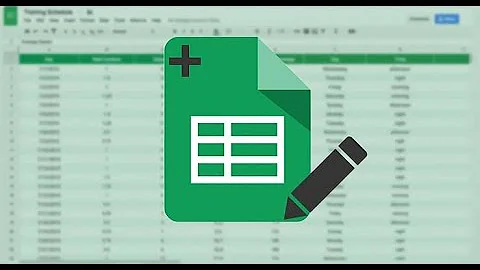Como fixar uma pasta?
Índice
- Como fixar uma pasta?
- Como fixar o explorador de arquivos?
- Como fixar a pasta do Windows Explorer na barra de tarefas?
- Onde fica a pasta do Windows Explorer?
- Como fixar arquivo na barra de tarefas?
- Como adicionar uma pasta no computador?
- Como resolver o problema do explorador de arquivos?
- Como deixar o explorador de arquivos mais rápido?
- Como tirar uma pasta da Barra de tarefas?
- Como fixar pastas e arquivos no Windows 10?
- Como gerenciar pastas e arquivos no Windows?
- Como eu gostaria de ter um padrão nas colunas do Windows Explorer?
- Como abriu o Explorer para o Windows 10?

Como fixar uma pasta?
1. Navegue até a pasta desejada. 2. Botão direito do mouse na pasta e no menu que irá aparecer, selecione Fixar no acesso rápido.
Como fixar o explorador de arquivos?
Por padrão, o Explorador de Arquivos abre para Acesso Rápido. Você pode definir uma pasta para ser exibida no Acesso rápido para que seja fácil localizá-la. Basta clicar com o botão direito do mouse e selecionar Fixar no Acesso rápido.
Como fixar a pasta do Windows Explorer na barra de tarefas?
1. Clique com o botão direito do mouse na área de trabalho e selecione a opção “Novo > Atalho”. 2. Na janela aberta digite explorer.exe + o caminho da pasta que deseja fixar na barra de tarefas do Windows como mostrado na imagem abaixo, como por exemplo explorer.exe C:\SoftDownload e clique em Avançar.
Onde fica a pasta do Windows Explorer?
Seu ícone é uma pasta (diretório) amarela e o nome de seu arquivo é Explorer.exe, o qual normalmente se encontra em C:\Windows. Para encontrar esse programa, clique no botão "Iniciar", em seguida, em Programas e em Acessórios, lá estará o Windows Explorer.
Como fixar arquivo na barra de tarefas?
Pressione e segure (ou clique com botão direito do mouse) um aplicativo e escolha Mais > Fixar na barra de tarefas. Se o aplicativo já estiver aberto na área de trabalho, pressione e segure (ou clique com o botão direito do mouse) o botão da barra de tarefas do aplicativo e selecione Fixar na barra de tarefas.
Como adicionar uma pasta no computador?
Windows. Vá até o local onde deseja criar a pasta. O local mais fácil é a "Área de Trabalho", mas é possível criá-la em qualquer lugar. Você pode abrir o Explorador de arquivo clicando no menu "Iniciar", digitando "explorador de arquivo", e clicando no item que vai aparecer na lista de resultado.
Como resolver o problema do explorador de arquivos?
Executar a solução de problemas de manutenção do sistema
- Na barra de tarefas, digite painel de controle na caixa de pesquisa. ...
- No menu Exibir por, escolha Ícones grandes ou Ícones pequenos.
- Selecione Solução de problemas > Exibir tudo > Manutenção do Sistema.
Como deixar o explorador de arquivos mais rápido?
Passo 01: Clique com o botão direito do mouse sobre a opção “Acesso rápido”. Passo 02: No menu de contexto que será aberto, escolha “Opções”. Passo 03: Em “Geral”, selecione “Acesso rápido” em “Abrir Explorador Para”. Passo 04: Em “Privacidade”, desmarque a opção “Mostrar arquivos usados recentemente em Acesso rápido”.
Como tirar uma pasta da Barra de tarefas?
clique com o botão direito do mouse sobre uma área vazia da barra de tarefas . Selecione a opção " Barras de Ferramentas " . click o nome do botão da pasta que você deseja remover . Ele desaparece da barra de tarefas imediatamente.
Como fixar pastas e arquivos no Windows 10?
Você pode também fixar uma pasta ou arquivo arrastando-os para o ícone de Favoritos ou Acesso Rápido. No entanto, este método pode não funcionar em todos os casos. A única diferença entre o recurso do Windows 7 e o do Windows 10, é que o segundo mapeia a atividade no sistema e fixa automaticamente pastas e arquivos mais usados.
Como gerenciar pastas e arquivos no Windows?
E de modo organizado, ou seja, os arquivos ficarão separados em pastas específicas: na pasta Filmes se for um filme e na pasta Musicas se for um arquivo de música. 3.0. Gerenciando Pastas e Arquivos no Windows Explorer
Como eu gostaria de ter um padrão nas colunas do Windows Explorer?
Eu gostaria de ter um padrão nas colunas do windows explorer (com a opção DETALHES) gostaria de ver apenas o nome do arquivo + tamanho + e data de modificação e que isto refletisse em todas as partas quando eu abrir uma pasta.
Como abriu o Explorer para o Windows 10?
Após a atualização para o Windows 10 recentemente, notei que sempre que eu abria o Explorer, ele sempre me mostrava o acesso rápido. Eu gosto do novo recurso Acesso Rápido, mas preferi que o Explorer fosse aberto para este PC.