Como dividir os números de uma coluna com outra coluna no Excel?
Índice
- Como dividir os números de uma coluna com outra coluna no Excel?
- Como fazer uma expressão numérica no Excel?
- Como dividir o texto em duas colunas?
- Como faço para multiplicar duas colunas?
- Como multiplicar uma coluna de números por outra célula?
- Como multiplicar uma coluna de dados numéricos?
- Como aplicar a fórmula de multiplicação?
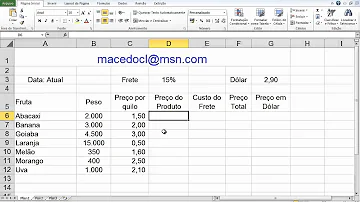
Como dividir os números de uma coluna com outra coluna no Excel?
Para dividir uma coluna por outra, você pode selecionar a coluna inteira e, em seguida, inserir a fórmula e usar o atalho para resolvê-la rapidamente. 2. Em seguida, pressione Ctrl + Enter chave para aplicar esta fórmula a toda a coluna.
Como fazer uma expressão numérica no Excel?
Utiliza-se + para adição; - para subtração; / para divisão; * para multiplicação; e ^ para potenciação. A radiciação é transformada para expoente fracionário para utilizar o operador ^ . - Para obter o valor de 34 + 20/4 – 3x5 digita-se = 34 + 20/4 –3*5 sempre acionado Enter, após concluir a digitação.
Como dividir o texto em duas colunas?
Dividir o texto em colunas
- Abra um arquivo no Documentos Google.
- Selecione o texto que você quer dividir em colunas.
- Clique em Formatar. Colunas.
- Selecione o número de colunas que você quer.
Como faço para multiplicar duas colunas?
Clique em outra célula onde a resposta da multiplicação das duas colunas será apresentada. Digite o sinal de igual (=) na célula vazia, e dê um clique no botão esquerdo do mouse na célula que você criou para a primeira coluna.
Como multiplicar uma coluna de números por outra célula?
Suponhamos que você deseja multiplicar uma coluna de números pelo mesmo número em uma outra célula. O truque para multiplicar a coluna de números por outro número é adicionar símbolos $ ao endereço da célula daquele número na fórmula, antes de copiar a fórmula.
Como multiplicar uma coluna de dados numéricos?
Para multiplicar uma coluna de dados numéricos por algum número aleatório, realize o procedimento abaixo: Digite o número que deseja multiplicar por uma célula; Escreva uma fórmula de multiplicação na célula vazia no topo da coluna.
Como aplicar a fórmula de multiplicação?
A fórmula que será aplicada neste caso é a seguinte: =MULT(A2:C2) Para multiplicar os números contidos nas células A2 até a C2, e depois multiplicar esse resultado por 3, deve-se aplicar esta outra fórmula: =MULT(A2:C2;3) O exemplo na planilha abaixo mostra algumas fórmulas de multiplicação e seus resultados.














