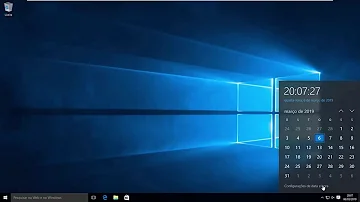Como alterar o número do AnyDesk?
Índice
- Como alterar o número do AnyDesk?
- Como usar 2 telas no AnyDesk?
- O que é ID do AnyDesk?
- Como retirar o AnyDesk?
- Como executar AnyDesk?
- Como ver o número do AnyDesk?
- Como pegar o ID do AnyDesk?
- Como compartilhar a tela no AnyDesk?
- Como estender a tela no AnyDesk?
- How to change the ID and alias of AnyDesk?
- How can I download AnyDesk for my Desktop?
- Do you need a password to use AnyDesk?
- How to uninstall AnyDesk service with no notice?

Como alterar o número do AnyDesk?
1 – Clique em configurações: 2 – Marque a opção: Mostra o número AnyDesk em vez de Alias.
Como usar 2 telas no AnyDesk?
Caso tenha 2 monitores, você pode alternar entre eles. Necessário para executar CTRL + ALT + DEL se caso a tela do seu computador estiver bloqueada. Assim você pode entrar com seu usuário e senha. OBS: Não é necessário instalar o AnyDesk no computador da sua casa.
O que é ID do AnyDesk?
O programa AnyDesk possibilita controlar um PC com Windows 10 a partir de outros computadores, smartphones com Android ou iPhone (iOS) via Internet. O aplicativo não precisa ser instalado para realizar o acesso à distância, o funcionamento é feito por códigos identificadores.
Como retirar o AnyDesk?
Remoção de AnyDesk: Na janela de desinstalação dos programas, procure por "AnyDeskApp" e utros programas potencialmente indesejados, seleccione estas entradas e clique em "Desinstalar" ou "Remover".
Como executar AnyDesk?
Comece com AnyDesk em 3 passos:
- Clique duas vezes no arquivo baixado da AnyDesk e o AnyDesk será iniciado imediatamente.
- Digite o ID ou Alias do dispositivo remoto no campo em "Desk Remoto".
- Clique no botão verde "Conectar" e aproveite nossa solução de software remoto, rápida e simples.
Como ver o número do AnyDesk?
O AnyDesk precisa estar instalado ou com a versão portátil aberta em um computador Windows online para permitir acesso remoto. Nessas condições, basta pedir para o anfitrião o número identificador que fica do lado esquerdo da tela, digitar essa numeração no campo “Outra área de trabalho” e clicar em “Conectar”.
Como pegar o ID do AnyDesk?
Verifique o ID do Produto através de uma linha de comando.
- Abra o Menu Iniciar e digite Cmd. Com o botão direito, clique em Executar como Administrador.
- Digite o comando abaixo e em seguida, aperte Enter para que ele seja executado. ...
- Uma lista será apresentada e você verá o ID de Produto como Identificação do Produto.
Como compartilhar a tela no AnyDesk?
O AnyDesk precisa estar instalado ou com a versão portátil aberta em um computador Windows online para permitir acesso remoto. Nessas condições, basta pedir para o anfitrião o número identificador que fica do lado esquerdo da tela, digitar essa numeração no campo “Outra área de trabalho” e clicar em “Conectar”.
Como estender a tela no AnyDesk?
Resolução
- Clique em Iniciar Todos os > Acessórios de > Programas Conexão de Área de Trabalho > Remota.
- Na caixa de diálogo Conexão de Área de Trabalho Remota, clique em Opções.
- Clique na guia Exibir.
- Mova o controle deslizante de configuração de exibição para Grande (Tela Inteira) e conecte-se ao computador remoto.
How to change the ID and alias of AnyDesk?
AnyDesk ID and Alias 1 ID & Alias. Choosing the Alias via context menu by right-clicking the ID. ... 2 Individual Namespaces. ... 3 Assign or Change the Alias. ... 4 Backup & Restore Settings and ID. ... 5 Cloned operating system - ISO. ...
How can I download AnyDesk for my Desktop?
If the download does not start automatically, please click the Download link below. Double-click the downloaded AnyDesk file and AnyDesk will start immediately. Enter the ID or Alias of the remote device into the field under "Remote Desk". Click the green "Connect"-Button and enjoy our fast and simple remote software solution.
Do you need a password to use AnyDesk?
No problem, you’ll just need to install and set a password. Customize the AnyDesk user interface to give customers a remote desktop experience consistent with your brand. Both the IT professional and the user whose computer they access can get a recording of each session. This adds an extra level of security and is handy for training purposes too.
How to uninstall AnyDesk service with no notice?
Silently uninstall AnyDesk with no notice (for Windows and Linux). Note: The AnyDesk service must be running. On Windows, use these commands via batch scripts.