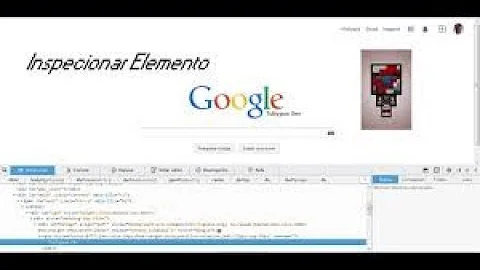Como alterar slide mestre PowerPoint 2016?
Índice
- Como alterar slide mestre PowerPoint 2016?
- É possível criar um slide mestre Depois de criar slides individuais?
- Como salvar o slide mestre no PowerPoint?
- Como ativar ideias de Design no PowerPoint 2016?
- Como transferir um slide mestre?
- Como faço para editar o slide mestre?
- Como você pode alterar o layout de um slide?
- Como editar os slides?
- Como você pode editar o slide principal?
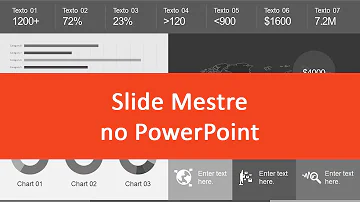
Como alterar slide mestre PowerPoint 2016?
Alterar o slide mestre
- Selecione Exibir > Slide Mestre.
- Realize as alterações de texto, cor e alinhamento desejadas. Se desejar usar um tema predefinido, selecione-o primeiro, clicando em Temas na guia Slide Mestre. ...
- Quando tiver concluído, selecione Fechar Modo de Exibição Mestre.
É possível criar um slide mestre Depois de criar slides individuais?
individuais. Se você criar o slide mestre primeiro, todos os slides que adicionar à sua apresentação serão baseados nesse slide mestre e nos layouts associados. Quando começar a fazer alterações, faça-as no slide mestre.
Como salvar o slide mestre no PowerPoint?
Clique no botão Office e selecione "Salvar como " quando terminar de personalizar o slide mestre. 6. Selecione " modelo" a partir do menu drop- down " Salvar como tipo " . Clique em "Salvar " para terminar de salvar o slide mestre.
Como ativar ideias de Design no PowerPoint 2016?
Solicite ideias de design a qualquer momento escolhendo Design > Ideias de Design na faixa de opções. Quando você experimentar o Designer do PowerPoint pela primeira vez, ele pedirá permissão para fornecer ideias de design a você. Caso queira usar o Designer, selecione Ativar ou Vamos lá.
Como transferir um slide mestre?
Na apresentação que possui o slide mestre que você deseja copiar, na guia Exibição, selecione Slide Mestre. No painel de miniatura de slides, clique com o botão direito do mouse no slide mestre e selecione Copiar.
Como faço para editar o slide mestre?
Como já falei, o slide mestre é o primeiro da lista de slides que aparecem no canto esquerdo. Basta selecioná-lo e editar no slide principal. Por onde começar: Normalmente você tem slides em branco. No exemplo acima eu deixei 3 slides, dos quais um é o layout de título e outros 2 com outra formatação.
Como você pode alterar o layout de um slide?
Note que o primeiro slide era a “capa” e o segundo e terceiro eram o modelo padrão que ficou com a faixa. Agora, como você pode ter mais de um layout associado, pode ser comum querer utilizar cada um deles. Nesse caso, você pode alterar esse layout diretamente na sua apresentação de maneira simples.
Como editar os slides?
Você pode editar qualquer item do slide principal, mas se preferir pode mudar tudo completamente aplicando outro tema. Para isso, clique em “Temas”. Depois, é só escolher qualquer uma das opções disponíveis. Passo 5. Ainda em “Temas”, você pode alterar elementos específicos dos slides, como as cores.
Como você pode editar o slide principal?
Mantenha selecionado o primeiro slide que aparece na lateral esquerda. Quando ele é escolhido, todas as alterações aplicadas nele são imediatamente aplicadas também nos demais slides. Passo 4. Você pode editar qualquer item do slide principal, mas se preferir pode mudar tudo completamente aplicando outro tema. Para isso, clique em “Temas”.