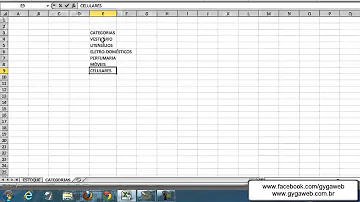Como congelar linhas e colunas?

Como congelar linhas e colunas?
Sempre que você congela linhas e colunas, a borda abaixo da última linha congelada e à direita da última coluna congelada fica um pouco mais grossa (neste caso, abaixo da linha 4 e à direita da coluna C). Gostaria de descongelar uma linha, coluna ou ambos?
Como bloquear apenas uma parte da planilha no Excel?
Siga estas etapas para bloquear células em uma planilha:
- Selecione as células que deseja bloquear.
- Na guia Página Principal, no grupo Alinhamento, clique na pequena seta para abrir a janela pop-up Format Cells.
- Na guia Proteção, marque a caixa de seleção Bloqueado e clique em OK para fechar o pop-up.
Como congelar linhas e colunas no Excel 2013?
Confira o tutorial e aprenda a congelar linhas e colunas no Microsoft Excel 2013. A dica também vale para a última versão da suíte de aplicativos de escritório da Microsoft e edições anteriores. Passo 1. Selecione as informações que você deseja congelar. Lembre-se que só é possível fixar as primeiras linhas ou colunas da planilha;
Como desbloquear linhas ou colunas em Excel?
Passo 3. Caso queira desbloquear o deslocamento de uma linha ou coluna posteriormente, basta selecioná-las, voltar à opção e clicar em “Descongelar Painéis”. Com essas dicas simples, você poderá congelar linhas ou colunas em sua planilha do Excel para facilitar a leitura da planilha grandes.
Como converter os dados em tabela do Excel?
Observação: Se os dados estiverem em uma tabela do Excel, o recurso Transpor não estará disponível. Você pode converter a tabela em um intervalo primeiro ou pode usar a função Transpor para girar as linhas e colunas.