Como usar função TIR Excel?
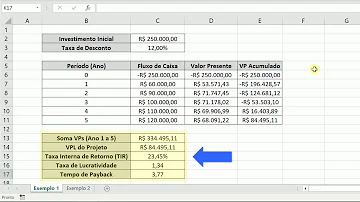
Como usar função TIR Excel?
Exemplo da TIR em Excel No exemplo abaixo colocamos todo o fluxo de caixa de em uma planilha e ao final, na última célula, digitamos " =TIR(B2:B6)", selecionamos Enter e obtemos a respectiva taxa de 5,192%.
Como calcular VPL e TIR Excel?
Exemplo do VPL no Excel Além disso, é possível também calcularmos o valor da TIR para comparar com a Taxa Mínima de Atratividade destes projetos. A fórmula é mais simples, pois basta selecionar todo o fluxo de caixa na fórmula, fazendo: =TIR(B4:B11) para o primeiro projeto e =TIR(C4:C11) no segundo.
Como usar o XTIR no Excel?
A sintaxe da função XTIR tem os seguintes argumentos: Valores Obrigatório. Uma sequência de fluxos de caixa que corresponde a um cronograma de pagamentos em datas. O primeiro pagamento é opcional e corresponde a um custo ou pagamento que ocorre no início do investimento.
¿Cómo calcular la TIR con Excel?
En este artículo explicamos como calcular la TIR con Excel en 2 simples pasos. La función para calcular la TIR se llama "IRR", de "Internal Return Rate". Si utilizas una versión de Excel en español, puede que la función para calcular la TIR se llame "TIR".
¿Qué es la sintaxis de la función TIR en Excel?
En este artículo se describen la sintaxis de la fórmula y el uso de la función TIR en Microsoft Excel. Devuelve la tasa interna de retorno de los flujos de caja representados por los números del argumento valores. Estos flujos de caja no tienen por qué ser constantes, como es el caso en una anualidad.
¿Cómo calcular la TIR de un proyecto?
Calcular la Tasa Interna de Retorno (también conocida como TIR) de un proyecto suele ser una de las partes más complejas para cualquier emprendedor. Sin embargo, puede hacerse de forma sencilla usando las propias funciones de las hojas de cálculo de Excel o Google Drive.
¿Cómo se puede ingresar una estimación de la TIR?
Opcionalmente, se puede ingresar una estimación de la TIR, porque Excel usa un procedimiento iterativo para calcular la TIR, comenzando desde el 10%. Si se espeficica la estimación, Excel comenzará desde la estimación en lugar de comenzar desde el 10%.














