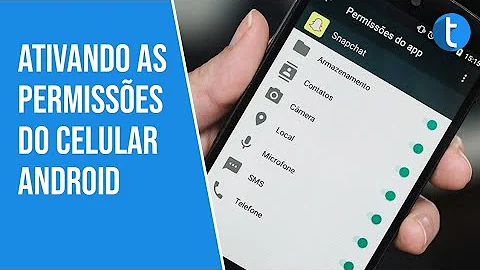Como restaurar notas autoadesivas Windows 7?
Índice
- Como restaurar notas autoadesivas Windows 7?
- Como instalar as notas autoadesivas?
- Onde ficam as notas adesivas do Windows 7?
- Como instalar notas autoadesivas no Windows?
- Como recuperar o Sticky Notes?
- Como recuperar uma nota perdida?
- Como recuperar notas Sticky Notes?
- O que faz as notas AutoAdesivas?
- Como editar notas autoadesivas no Windows 7?
- Qual a versão de notas adesivas do Windows 7?
- Como restaurar a versão anterior das notas?
- Como você pode salvar o Sticky Notes do Windows 7?

Como restaurar notas autoadesivas Windows 7?
Como recuperar Notas Autoadesivas no Windows 7
- Iniciar/Painel de Controle/Aparência e Personalização/Opções de Pasta. ...
- %userprofile%\AppData\Roaming\Microsoft\Sticky Notes.
Como instalar as notas autoadesivas?
Abra o Notas Autoadesivas App Ou no teclado, pressione Ctrl+N para iniciar uma nova nota. Para fechar uma nota, toque ou clique duas vezes no ícone de fechamento ( X ). Se você não vir Notas Autoadesivas na sua lista de aplicativos, abra o aplicativo Microsoft Store e instale "Notas Autoadesivas da Microsoft".
Onde ficam as notas adesivas do Windows 7?
As notas autoadesivas ficam por padrão neste local. C:\Users\\AppData\Roaming\Microsoft\Sticky Notes e com o nome StickyNotes. snt. Como o Windows 8 foi instalado em cima do seu Windows 7 como um upgrade, acredito que se você acessar o local abaixo, encontrará o arquivo snt de anotações.
Como instalar notas autoadesivas no Windows?
O app Notas Autoadesivas vem pré-instalado em todo computador com Windows 10. Para encontra-lo, abra o Menu Iniciar e digite “sticky notes” na busca. Ao abrir, o app exibe por padrão um espaço em branco para começar a escrever na hora.
Como recuperar o Sticky Notes?
Método 1. Recuperar as notas autoadesivas perdidas no Windows 10 da pasta Sticky Notes
- Abra o Gerenciador de arquivos e copie: %APPDATA%\Microsoft\Sticky Notes\StickyNotes. snt na barra de endereços;
- Encontre e abra o arquivo StickyNotes. ...
- Visualize e encontre as notas perdidas no arquivo .
Como recuperar uma nota perdida?
Após excluir uma nota, você tem sete dias para recuperá-la....Recuperar notas excluídas
- No smartphone ou tablet Android, abra o Keep .
- No canto superior esquerdo, toque em Menu Lixeira .
- Clique ou toque em uma nota para abri-la.
- Para remover uma nota da lixeira, toque em Ação. Restaurar.
Como recuperar notas Sticky Notes?
Método 1. Recuperar as notas autoadesivas perdidas no Windows 10 da pasta Sticky Notes
- Abra o Gerenciador de arquivos e copie: %APPDATA%\Microsoft\Sticky Notes\StickyNotes. snt na barra de endereços;
- Encontre e abra o arquivo StickyNotes. ...
- Visualize e encontre as notas perdidas no arquivo .
O que faz as notas AutoAdesivas?
Notas Autoadesivas é uma versão digital dos "Post-Its", os famosos e coloridos blocos de notas adesivas, e é um aplicativo nativo do Windows 7. O recurso permite adicionar lembretes na área de trabalho do sistema operacional, ajudando a anotar recados, controlar listas de tarefas e guardar informações.
Como editar notas autoadesivas no Windows 7?
Na forma de notas flutuantes, o programa tem uma série de breves comandos que ajudam a personalizar o visual dos recados e organizar os seus textos. Confira como ativar, arrumar e editar as Notas Autoadesivas no Windows 7. Passo 1. O aplicativo do Notas Autoadesivas deve ser iniciado pelo ícone de atalho no botão Iniciar.
Qual a versão de notas adesivas do Windows 7?
Notas Autoadesivas é uma versão digital dos "Post-Its", os famosos e coloridos blocos de notas adesivas, e é um aplicativo nativo do Windows 7. O recurso permite adicionar lembretes na área de trabalho do sistema operacional, ajudando a anotar recados, controlar listas de tarefas e guardar
Como restaurar a versão anterior das notas?
Clique com o botão direito do mouse no arquivo StickyNotes.snte selecione Propriedades Na aba Versões Anteriores, selecione a data de recuperação desejada e em seguida clique em Restaurar, conforme a figura abaixo: [ATENÇÃO] O procedimento abaixo irá restaurar a versão anterior das notas e descartar as atuais!
Como você pode salvar o Sticky Notes do Windows 7?
Ali você encontra o arquivo StickyNotes.snt, que pode ser salvo onde você quiser, porém só pode ser aberto através das Notas Autoadesivas do Windows 7. Fique ligado, pois logo voltaremos com novas dicas para o Windows 7. Assim, você ficará craque no seu novo sistema operacional.